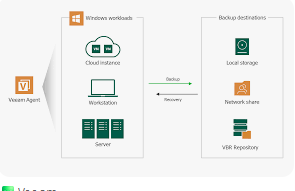I. Introduction
In today’s digital age, the importance of backing up workstation data cannot be overstated. Whether you’re a home user with precious family photos, a professional with critical work documents, or a small business owner managing sensitive client information, the data stored on your desktop or laptop is invaluable. This is where Veeam Backup Workstation comes into play, offering a robust solution to safeguard your digital assets.
Veeam Backup Workstation is a powerful tool designed to provide comprehensive data protection for individual computers. As part of the renowned Veeam suite of backup solutions, it brings enterprise-grade backup capabilities to personal and small business users. In this in-depth guide, we’ll explore every aspect of Veeam Backup Workstation, from its core features to advanced techniques, ensuring you have all the knowledge needed to protect your workstation data effectively.
II. Understanding Veeam Backup Workstation
A. What is Veeam Backup Workstation?
Veeam Backup Workstation is a specialized software solution developed by Veeam Software, a company known for its innovative approach to data protection. This tool is specifically designed to backup and recover data from individual workstations, including desktops and laptops. It’s an extension of Veeam’s enterprise backup solutions, bringing professional-grade features to end-users and small businesses.
At its core, Veeam Backup Workstation allows users to create reliable backups of their entire system or selected files and folders. These backups can be stored locally, on network-attached storage, or even in the cloud, providing flexibility and ensuring data accessibility.
B. Key Features and Benefits of Veeam Backup Workstation
Veeam Backup Workstation comes packed with features that set it apart from standard backup solutions. Here are some of the key features and their benefits:
- Full System Backup: Creates an image of your entire workstation, including the operating system, applications, and data.
- File-Level Backup: Allows you to select specific files or folders for backup, giving you control over what’s protected.
- Incremental Backups: After the initial full backup, only changed data is backed up, saving time and storage space.
- Compression and Deduplication: Reduces the size of backups, making storage more efficient.
- Encryption: Protects your backups with strong encryption to ensure data security.
- Flexible Recovery Options: Offers both full system recovery and granular file-level recovery.
- Scheduling: Automates the backup process, ensuring regular protection without manual intervention.
These features combine to provide a comprehensive backup solution that’s both powerful and user-friendly. Whether you’re protecting against hardware failure, accidental deletion, or malicious attacks, Veeam Backup Workstation has you covered.
C. How Veeam Backup Workstation Differs from Other Backup Solutions
While there are many backup solutions available in the market, Veeam Backup Workstation stands out in several ways:
| Feature | Veeam Backup Workstation | Typical Backup Solutions |
|---|---|---|
| Backup Speed | Fast, with incremental backups | Often slower, especially for full backups |
| Recovery Options | Full system and granular file recovery | Often limited to file-level recovery |
| Integration | Integrates with Veeam Backup & Replication | Usually standalone solutions |
| Advanced Features | Includes deduplication, compression, encryption | May lack advanced features |
The integration with Veeam Backup & Replication is particularly noteworthy. This allows small businesses to seamlessly incorporate workstation backups into their broader data protection strategy, providing a unified approach to backup management.
Furthermore, Veeam Backup Workstation benefits from Veeam’s extensive experience in enterprise backup solutions. This means that even as an individual user or small business, you’re getting technology that’s been battle-tested in demanding enterprise environments.
III. Why Use Veeam Backup Workstation?
A. Data Protection for Individual Computers
In an era where our digital lives are increasingly centered around personal computers, the need for robust workstation backup solutions has never been more critical. Veeam Backup Workstation addresses this need head-on, offering comprehensive data protection for individual computers. Here’s why this matters:
- Personal Data Safety: From irreplaceable family photos to important personal documents, our workstations often contain data that’s priceless to us. Veeam Backup Workstation ensures this data is safely backed up and easily recoverable.
- Professional Work Protection: For professionals who work from home or manage their own businesses, losing work-related data can be catastrophic. Veeam Backup Workstation provides peace of mind by safeguarding critical work files and projects.
- Defense Against Ransomware: With the rise of ransomware attacks targeting individual users, having a reliable backup solution like Veeam Backup Workstation can be your best defense. In case of an attack, you can simply restore your system to a clean state.
B. Integration with Veeam Backup & Replication
One of the standout features of Veeam Backup Workstation is its seamless integration with Veeam Backup & Replication, Veeam’s flagship enterprise backup solution. This integration offers several advantages:
- Centralized Management: IT administrators can manage workstation backups alongside server and virtual machine backups from a single console.
- Consistent Policies: Apply uniform backup and retention policies across all endpoints in your organization.
- Scalability: As your business grows, your backup solution can grow with you without the need to switch to a different platform.
- Advanced Features: Leverage enterprise-grade features like WAN acceleration and Scale-out Backup Repository for your workstation backups.
This integration is particularly valuable for small to medium-sized businesses that want to implement a comprehensive backup strategy covering both workstations and servers.
C. Cost-effectiveness for Small Businesses and Home Users
While Veeam Backup Workstation offers enterprise-grade features, it’s designed to be cost-effective for small businesses and home users. Here’s how it provides value:
- Affordable Licensing: Veeam offers flexible licensing options that scale with your needs, making it accessible even for individual users or small teams.
- Reduced Storage Costs: With features like incremental backups, compression, and deduplication, Veeam Backup Workstation minimizes storage requirements, leading to lower overall costs.
- Time Savings: Automated backups and quick recovery options save valuable time, which is especially crucial for small business owners wearing multiple hats.
- Avoiding Data Loss Costs: By preventing data loss, Veeam Backup Workstation helps avoid potentially huge costs associated with recreating lost work or losing irreplaceable data.
Consider this cost-benefit analysis:
| Scenario | Without Veeam Backup Workstation | With Veeam Backup Workstation |
|---|---|---|
| Hardware Failure | Potential loss of all data, high recovery costs | Quick restore from backup, minimal downtime |
| Ransomware Attack | Potential data loss or ransom payment | Restore to pre-attack state, no data loss |
| Accidental File Deletion | Time spent recreating work | Quick file-level recovery |
IV. Setting Up Veeam Backup Workstation
A. System Requirements
Before diving into the installation process, it’s crucial to ensure your system meets the requirements for Veeam Backup Workstation. While these may vary slightly depending on the version, here are the general system requirements:
- Supported Operating Systems: Windows 10, Windows 8.1, Windows 7 SP1
- Processor: x86-64 processor
- Memory: 4 GB RAM minimum, 8 GB recommended
- Disk Space: 500 MB for installation, additional space for backups
- Network: Any network adapter for local backups, internet connection for cloud backups
It’s worth noting that these requirements are relatively modest, making Veeam Backup Workstation accessible to a wide range of users and systems.
B. Installation Process
Installing Veeam Backup Workstation is a straightforward process. Here’s a step-by-step guide:
- Download the Veeam Backup Workstation installer from the official Veeam website.
- Run the installer as an administrator.
- Accept the license agreement.
- Choose the installation directory (the default is usually fine for most users).
- Select the components you want to install (typically, you’ll want all components).
- Click “Install” and wait for the process to complete.
- Once installation is finished, click “Finish” to exit the installer.
The entire process usually takes just a few minutes, depending on your system’s speed.
C. Initial Configuration Steps
After installation, you’ll need to perform some initial configuration to get Veeam Backup Workstation ready for use:
- Launch the Application: Open Veeam Backup Workstation from your Start menu or desktop shortcut.
- License Activation: If you haven’t already, you’ll need to enter your license key or start a trial.
- Set Backup Destination: Choose where you want your backups to be stored. This could be a local drive, network share, or cloud storage.
- Configure Email Notifications: Set up email notifications to keep you informed about backup job statuses.
- Create Your First Backup Job: We’ll cover this in more detail in the next section, but you’ll want to set up at least one backup job to start protecting your data.
With these steps completed, your Veeam Backup Workstation is ready to start safeguarding your valuable data. In the next section, we’ll delve deeper into creating and managing backup jobs to ensure comprehensive protection of your workstation.
V. Configuring Backup Jobs in Veeam Backup Workstation
A. Creating a New Backup Job
Creating a backup job is the core functionality of Veeam Backup Workstation. Here’s how to set up your first backup job:
- Open Veeam Backup Workstation and click on “Create backup job” or select “Backup” from the main menu and choose “Computer”.
- Give your backup job a descriptive name, such as “Full System Backup” or “Documents Backup”.
- Choose the backup mode: You can select either “Entire computer” for a full system backup or “Custom” to select specific files and folders.
- Select your backup destination. This could be a local drive, network share, or cloud storage.
- Configure the schedule for your backup job. You can set it to run daily, weekly, or on a custom schedule.
- Review your settings and click “Finish” to create the job.
Remember, you can create multiple backup jobs to cover different sets of data or to backup to different destinations.
B. Selecting Data to Backup
When configuring your Veeam Backup Workstation job, you have the flexibility to choose what data you want to backup. Here are some considerations:
- Full System Backup: This includes your operating system, applications, and all data. It’s comprehensive but requires more storage space.
- Custom Backup: This allows you to select specific folders or file types. It’s useful for backing up only critical data and requires less storage.
For custom backups, consider including these important locations:
- Documents folder
- Desktop
- Downloads folder
- Pictures, Music, and Videos folders
- Any custom folders where you store important files
C. Choosing Backup Destination
Veeam Backup Workstation offers several options for backup destinations. Each has its advantages:
| Destination | Advantages | Considerations |
|---|---|---|
| Local Drive | Fast backups and restores | Vulnerable to local disasters (fire, theft) |
| Network Share | Centralized storage, good for businesses | Requires network connection, potentially slower |
| Cloud Storage | Off-site protection, accessible anywhere | Requires internet connection, may have ongoing costs |
For optimal protection, consider implementing a 3-2-1 backup strategy: 3 copies of your data, on 2 different media types, with 1 copy off-site.
D. Setting up Backup Schedule
Scheduling your backups is crucial for ensuring consistent data protection. Veeam Backup Workstation allows for flexible scheduling options:
- Daily Backups: Ideal for workstations with frequently changing data.
- Weekly Backups: Suitable for less frequently used machines or less critical data.
- Custom Schedule: Set specific days and times for backups to run.
When setting up your schedule, consider:
- Running backups during off-hours to minimize impact on system performance.
- Aligning backup schedules with your work patterns (e.g., end of day backups).
- Balancing frequency with storage capacity and network bandwidth.
VI. Advanced Features of Veeam Backup Workstation
A. Incremental Backups
One of the most powerful features of Veeam Backup Workstation is its use of incremental backups. Here’s how it works:
- The first backup is a full backup of all selected data.
- Subsequent backups only copy data that has changed since the last backup.
- This approach significantly reduces backup time and storage space requirements.
Incremental backups are particularly beneficial for users with large amounts of data that doesn’t change frequently, such as media libraries or archived documents.
B. Compression and Deduplication
Veeam Backup Workstation employs advanced compression and deduplication techniques to minimize backup size:
- Compression: Reduces the size of backup files by compressing data before storage.
- Deduplication: Identifies and eliminates duplicate data blocks, storing only unique data.
These features work together to significantly reduce storage requirements, potentially saving you money on storage costs and reducing backup and restore times.
C. Encryption Options
Data security is paramount, especially when backups might contain sensitive information. Veeam Backup Workstation offers robust encryption options:
- AES 256-bit encryption: Military-grade encryption for your backup files.
- Password protection: Ensure only authorized users can access your backups.
- End-to-end encryption: Data is encrypted before transmission and remains encrypted at rest.
Remember to store your encryption passwords securely. If lost, you won’t be able to recover your data from the encrypted backups.
D. Application-Aware Processing
For users running applications like Microsoft SQL Server or Exchange on their workstations, Veeam Backup Workstation offers application-aware processing:
- Ensures application data is in a consistent state before backup.
- Allows for granular recovery of application items (e.g., individual emails from Exchange).
- Streamlines the backup and recovery process for complex applications.
This feature is particularly valuable for small businesses or power users who run server-class applications on their workstations.
VII. Restoring Data with Veeam Backup Workstation
A. Full System Restore
One of the most powerful features of Veeam Backup Workstation is its ability to perform a full system restore. This can be a lifesaver in scenarios such as severe system crashes, hardware failures, or ransomware attacks. Here’s how it works:
- Boot your computer from the Veeam recovery media (USB drive or CD/DVD).
- Select the backup you want to restore from.
- Choose “Entire Computer” as the restore point.
- Select the destination for the restore (usually your main system drive).
- Start the restore process and wait for it to complete.
After the restore is finished, your computer will reboot, and you’ll have your system back exactly as it was at the time of the backup. This process can save hours or even days of work trying to reinstall your operating system and applications manually.
B. File-Level Recovery
For situations where you only need to restore specific files or folders, Veeam Backup Workstation offers file-level recovery:
- Open Veeam Backup Workstation and select “Restore” from the main menu.
- Choose the backup you want to restore from.
- Browse through the backup to find the files or folders you need.
- Select the items you want to restore.
- Choose whether to restore to the original location or a new one.
- Start the restore process.
This method is perfect for recovering accidentally deleted files or reverting changes to important documents.
C. Instant File-Level Recovery
Veeam Backup Workstation also offers an instant file-level recovery feature, which allows you to access files from your backup without performing a full restore:
- Right-click on a backup in the Veeam Backup Workstation interface.
- Select “Instant File-Level Recovery”.
- Browse through the backup as if it were a regular file system.
- Open, copy, or use files directly from the backup.
This feature is incredibly useful when you need quick access to a file from a previous version of your backup without disrupting your current system state.
VIII. Best Practices for Using Veeam Backup Workstation
A. Regular Backup Scheduling
Consistent backups are crucial for effective data protection. Here are some best practices for scheduling your Veeam Backup Workstation jobs:
- Daily Backups: For workstations with frequently changing data, schedule daily backups, preferably during off-hours.
- Weekly Full Backups: Consider running a full backup once a week, with incremental backups daily.
- Multiple Backup Jobs: Create separate jobs for different types of data with appropriate frequencies (e.g., daily for documents, weekly for large media files).
- Automatic Scheduling: Use Veeam Backup Workstation’s scheduling feature to automate your backups, ensuring they run consistently without manual intervention.
B. Offsite Backup Storage
Storing backups offsite is a critical aspect of a robust backup strategy. Here’s why it’s important and how to implement it:
- Protection Against Local Disasters: Offsite backups safeguard your data against local incidents like fire, flood, or theft.
- Cloud Storage: Utilize cloud storage providers as an easy way to keep offsite backups.
- Physical Offsite Storage: Regularly transfer backups to an external drive kept at a different location.
- 3-2-1 Rule: Implement the 3-2-1 backup rule: 3 copies of data, on 2 different media types, with 1 copy offsite.
C. Testing Restores Periodically
Regularly testing your restore process is crucial to ensure your backups are working correctly and that you’re familiar with the recovery process. Here’s how to approach this:
- Schedule Regular Tests: Set a reminder to test restores monthly or quarterly.
- Vary Your Tests: Test different types of restores (full system, file-level, application-level) to ensure all aspects of your backup are functional.
- Use a Test Environment: If possible, restore to a separate test machine to avoid disrupting your production environment.
- Document the Process: Keep notes on the restore process for future reference, especially in emergency situations.
D. Keeping Software Up-to-Date
Maintaining an up-to-date version of Veeam Backup Workstation is crucial for several reasons:
- Security Patches: Updates often include important security fixes.
- New Features: Veeam regularly adds new features and improvements to their software.
- Bug Fixes: Updates can resolve known issues and improve overall stability.
- Compatibility: Staying updated ensures compatibility with the latest operating systems and hardware.
To keep your Veeam Backup Workstation up-to-date:
- Enable automatic update notifications in the software settings.
- Regularly check the Veeam website for new releases.
- Plan update installations during off-hours to minimize disruption.
- Always backup your configuration before applying major updates.
By following these best practices, you can ensure that your Veeam Backup Workstation is providing the most effective and reliable data protection possible for your system.
IX. Troubleshooting Common Issues with Veeam Backup Workstation
A. Backup Job Failures
Backup job failures can occur for various reasons. Here are some common issues and their solutions:
- Insufficient Disk Space: Ensure your backup destination has enough free space. Consider enabling compression or deduplication to reduce backup size.
- Network Connectivity Issues: For network or cloud backups, check your network connection. Try running a backup to a local destination to isolate the issue.
- File Access Problems: Make sure Veeam Backup Workstation has the necessary permissions to access all files included in the backup.
- Corrupted Backup Chain: If incremental backups fail, you may need to run a new full backup to reset the backup chain.
Always check the job logs for specific error messages, which can provide valuable clues about the cause of the failure.
B. Slow Backup Performance
If your backups are running slower than expected, consider these potential causes and solutions:
- High System Load: Try scheduling backups during off-hours when your system isn’t busy with other tasks.
- Large Amount of Data: For initial backups of large datasets, consider running the first backup over a weekend. Subsequent incremental backups should be faster.
- Network Bottlenecks: For network backups, check your network speed and consider using a faster connection or local storage for backups.
- Fragmented Drives: Regularly defragment your drives to improve read speeds during backups.
- Antivirus Interference: Some antivirus software can slow down backups. Try temporarily disabling your antivirus during backups, but remember to re-enable it afterward.
C. Restore Errors
When encountering issues during the restore process, try these troubleshooting steps:
- Verify Backup Integrity: Use Veeam’s built-in verification feature to check if your backup files are intact.
- Check Destination Permissions: Ensure you have the necessary permissions to write to the restore destination.
- Free Up Disk Space: Make sure you have enough free space at the restore destination, especially for full system restores.
- Use Safe Mode: For system restores, try booting into Safe Mode if you encounter issues with drivers or system services.
If you continue to experience issues, don’t hesitate to contact Veeam’s support team or consult their community forums for additional assistance.
X. Comparing Veeam Backup Workstation to Other Solutions
A. Veeam Backup Workstation vs. Windows Backup
While Windows comes with its own built-in backup solution, Veeam Backup Workstation offers several advantages:
| Feature | Veeam Backup Workstation | Windows Backup |
|---|---|---|
| Incremental Backups | Yes, efficient and fast | Limited |
| Compression and Deduplication | Advanced features included | Basic or not available |
| Cloud Integration | Multiple cloud options supported | Limited to OneDrive |
| Granular Recovery | File-level and application-aware recovery | Basic file-level recovery |
While Windows Backup is a good basic solution, Veeam Backup Workstation offers more advanced features and flexibility, especially for users with more complex backup needs.
B. Veeam Backup Workstation vs. Third-Party Alternatives
Veeam Backup Workstation competes with several third-party backup solutions. Here’s how it stacks up against some popular alternatives:
- Acronis True Image: While both offer comprehensive backup solutions, Veeam often edges out in terms of performance and enterprise integration.
- EaseUS Todo Backup: Veeam offers more advanced features, though EaseUS may be simpler for very basic users.
- Macrium Reflect: Both are robust solutions, but Veeam’s integration with its enterprise products can be a significant advantage for growing businesses.
Veeam Backup Workstation’s strengths lie in its performance, reliability, and scalability, making it an excellent choice for users who want a powerful, future-proof backup solution.
C. When to Choose Veeam Backup Workstation
Veeam Backup Workstation is particularly well-suited for:
- Small businesses looking for a professional-grade backup solution
- Home users with large amounts of important data
- Professionals who need reliable, fast backups of work-related files
- Users who want a backup solution that can scale as their needs grow
- Anyone looking for a balance of advanced features and ease of use
If you fall into any of these categories, Veeam Backup Workstation could be the ideal choice for protecting your valuable data.
XI. Veeam Backup Workstation for Different User Types
A. Home Users
For home users, Veeam Backup Workstation offers a robust solution that goes beyond typical consumer-grade backup tools:
- Protecting Personal Data: Safeguard irreplaceable photos, videos, and personal documents.
- Easy-to-Use Interface: Despite its powerful features, Veeam maintains a user-friendly interface suitable for non-technical users.
- Flexible Backup Options: Choose between full system backups or select specific folders for more targeted protection.
- Cloud Integration: Easily backup to popular cloud storage services for off-site data protection.
Home users can benefit from enterprise-grade features without the complexity often associated with such powerful tools.
B. Small Businesses
Small businesses can leverage Veeam Backup Workstation to protect critical business data:
- Comprehensive Data Protection: Backup everything from individual workstations to small servers.
- Scalability: Start with individual workstation backups and scale up as your business grows.
- Centralized Management: For businesses with multiple computers, centralize backup management for easier oversight.
- Compliance Support: Features like encryption and flexible retention policies can help meet data protection regulations.
Veeam Backup Workstation provides small businesses with enterprise-level data protection at a scale and price point that makes sense for their operations.
C. Remote Workers
In the era of remote work, Veeam Backup Workstation offers crucial benefits for distributed teams:
- Cloud Backup Options: Easily backup to cloud storage, ensuring data is protected even when working from home or on the go.
- VPN Support: For companies using VPNs, Veeam can backup over VPN connections to central storage.
- Bandwidth Throttling: Control backup speeds to avoid impacting home internet connections during work hours.
- Self-Service Recovery: Remote workers can recover their own files without IT intervention, reducing downtime.
These features make Veeam Backup Workstation an excellent choice for organizations with remote or hybrid work environments.
XII. Future of Veeam Backup Workstation
A. Upcoming Features and Improvements
While specific future features are not publicly announced, based on industry trends and Veeam’s history of innovation, we might expect to see:
- Enhanced integration with cloud services for seamless hybrid backup strategies
- Improved automation features for even easier backup management
- Advanced ransomware protection and detection capabilities
- Expanded support for emerging storage technologies
As always, it’s recommended to keep an eye on Veeam’s official announcements for the most up-to-date information on upcoming features.
B. Integration with Cloud Services
The future of Veeam Backup Workstation is likely to see even deeper integration with cloud services:
- Multi-Cloud Support: Expect expanded support for various cloud providers, giving users more flexibility in their backup strategies.
- Cloud-to-Cloud Backup: The ability to backup data directly between cloud services may become a feature, especially useful for businesses leveraging multiple cloud platforms.
- Improved Cloud Performance: Look for enhancements in how Veeam Backup Workstation interacts with cloud services, potentially offering faster backup and restore times for cloud-based backups.
C. AI and Machine Learning Capabilities
As AI and machine learning continue to advance, we may see these technologies incorporated into Veeam Backup Workstation:
- Intelligent Scheduling: AI could optimize backup schedules based on usage patterns and system load.
- Predictive Analytics: Machine learning algorithms might predict potential backup failures or storage capacity issues before they occur.
- Enhanced Data Analysis: AI could help users identify critical data that needs more frequent backups or higher levels of protection.
- Automated Troubleshooting: AI-driven systems could provide more advanced automated troubleshooting and resolution of common backup issues.
XIII. Conclusion
Veeam Backup Workstation stands out as a powerful, flexible, and user-friendly solution for protecting your valuable data. Whether you’re a home user safeguarding personal memories, a small business protecting critical information, or a remote worker ensuring your work is always backed up, Veeam offers the tools you need.
Key takeaways include:
- Comprehensive backup options, from full system to file-level backups
- Advanced features like incremental backups, compression, and deduplication
- Flexibility in backup destinations, including local, network, and cloud storage
- Robust security features, including encryption and ransomware protection
- Scalability to grow with your needs, from individual users to small businesses
As data continues to become increasingly valuable in both personal and professional contexts, having a reliable backup solution is more important than ever. Veeam Backup Workstation provides the peace of mind that comes from knowing your data is safe, accessible, and recoverable, no matter what challenges you might face.
Remember, the best backup is the one you actually use. Take the time to set up and maintain your Veeam Backup Workstation, and you’ll be well-prepared for whatever the digital future may bring.
XIV. FAQs About Veeam Backup Workstation
- Is Veeam Backup Workstation free?
Veeam offers both free and paid versions of their backup solutions. Check their website for the most current pricing and feature information. - Can I backup multiple workstations with Veeam Backup Workstation?
Yes, Veeam Backup Workstation can be used to backup multiple computers, making it suitable for small businesses or households with several devices. - Does Veeam Backup Workstation work with Mac computers?
As of my last update, Veeam Backup Workstation is primarily designed for Windows systems. For Mac backups, Veeam offers different solutions. Always check their website for the most up-to-date product information. - How often should I run Veeam Backup Workstation?
The frequency depends on your needs, but daily incremental backups with weekly full backups is a common best practice for many users. - Can I use Veeam Backup Workstation to migrate data to a new computer?
Yes, you can use Veeam Backup Workstation to create a full backup of your old computer and then restore it to your new one, effectively migrating all your data and settings.