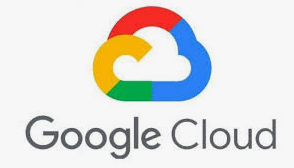1. Introduction to Google Cloud Web Servers
In today’s digital landscape, having a robust and scalable web server is crucial for businesses and individuals alike. Enter Google Cloud web servers, a powerful solution that’s revolutionizing the way we approach web hosting and application deployment. But what exactly is a Google Cloud web server, and why should you consider it for your hosting needs?
A Google Cloud web server is essentially a virtual server hosted on Google’s cutting-edge cloud infrastructure. It provides the computational power and resources needed to host websites, web applications, and services. Unlike traditional on-premises servers, Google Cloud web servers offer unparalleled flexibility, scalability, and reliability, leveraging Google’s vast network of data centers spread across the globe.
Why Choose Google Cloud for Your Web Hosting Needs?
Opting for a Google Cloud web server comes with a myriad of benefits that can significantly enhance your web hosting experience:
- Scalability: With Google Cloud, you can easily scale your resources up or down based on demand, ensuring optimal performance during traffic spikes without overpaying for unused capacity.
- Reliability: Google’s robust infrastructure offers incredible uptime, backed by a 99.99% SLA for most services.
- Global Reach: Leverage Google’s global network to deliver content faster to users worldwide, reducing latency and improving user experience.
- Security: Benefit from Google’s world-class security measures, including encryption at rest and in transit, and advanced threat detection systems.
- Cost-Effectiveness: Pay only for the resources you use with flexible pricing models, making it an economical choice for businesses of all sizes.
- Integration: Seamlessly integrate with other Google Cloud services for enhanced functionality and performance.
Overview of Google Cloud’s Web Server Offerings
Google Cloud provides a variety of options for setting up web servers, catering to different needs and technical expertise levels:
- Compute Engine: This Infrastructure as a Service (IaaS) option allows you to create and manage virtual machines, giving you full control over your web server environment.
- App Engine: A Platform as a Service (PaaS) solution that simplifies web application deployment by managing the underlying infrastructure for you.
- Cloud Run: A serverless platform for running containerized applications, ideal for modern, microservices-based web architectures.
- Kubernetes Engine: A managed environment for deploying, managing, and scaling containerized applications using Kubernetes.
Each of these options provides a unique approach to hosting web applications on Google Cloud web servers, allowing you to choose the solution that best fits your specific requirements, technical expertise, and management preferences.
As we delve deeper into this comprehensive guide, we’ll explore each of these options in detail, providing you with the knowledge and insights needed to make informed decisions about your web hosting infrastructure. Whether you’re a small startup looking for a cost-effective solution or a large enterprise requiring a highly scalable and customizable platform, Google Cloud has a web server solution tailored to your needs.
In the following sections, we’ll walk you through the process of setting up your Google Cloud web server, optimizing its performance, ensuring security, and leveraging advanced features to create a robust and efficient web hosting environment. Let’s embark on this journey to harness the full power of Google Cloud for your web hosting needs!
2. Understanding Google Cloud’s Web Server Options
To make an informed decision about which Google Cloud web server solution best suits your needs, it’s crucial to understand the unique features and use cases of each option. Let’s dive deeper into the four main web server solutions offered by Google Cloud:
Compute Engine: Customizable Virtual Machines for Web Servers
Google Cloud Compute Engine provides virtual machines (VMs) that can be used to create highly customizable web servers. This Infrastructure as a Service (IaaS) solution offers the most flexibility and control over your web hosting environment.
- Key Features:
- Choose from a wide range of machine types, from micro-instances to high-CPU and high-memory machines
- Select your preferred operating system and software stack
- Customize network settings and firewall rules
- Attach persistent disks for data storage
- Create custom images for easy replication of your server setup
- Best For: Organizations that require full control over their server environment, have specific software requirements, or need to migrate existing applications with minimal changes.
App Engine: Platform as a Service for Easy Deployment
Google Cloud App Engine is a Platform as a Service (PaaS) solution that simplifies the process of deploying and scaling web applications. It abstracts away much of the infrastructure management, allowing developers to focus on writing code.
- Key Features:
- Automatic scaling based on traffic
- Built-in services for common web app functionalities (e.g., user authentication, data storage)
- Support for multiple programming languages (Python, Java, Node.js, Go, etc.)
- Seamless versioning and traffic splitting for A/B testing
- Two environments: Standard (for containerized apps) and Flexible (for custom runtime)
- Best For: Developers who want to focus on coding without managing underlying infrastructure, startups looking for quick deployment, and applications that need automatic scaling.
Cloud Run: Serverless Container-Based Web Hosting
Cloud Run is a serverless compute platform that allows you to run stateless containers. It’s an excellent choice for modern, containerized web applications that require quick scaling and pay-per-use pricing.
- Key Features:
- Automatic scaling to zero when not in use, reducing costs
- Support for any programming language or library that can run in a container
- Integration with Cloud Build for continuous deployment
- Ability to run on Google’s managed infrastructure or on your GKE cluster
- HTTP/2 and HTTPS support out of the box
- Best For: Microservices architectures, event-driven applications, and organizations looking to optimize costs with a serverless model.
Kubernetes Engine: Orchestrated Container Management
Google Kubernetes Engine (GKE) provides a managed environment for deploying, managing, and scaling containerized applications using Kubernetes orchestration.
- Key Features:
- Automated container orchestration
- Support for hybrid and multi-cloud deployments
- Integration with Google Cloud’s networking and security features
- Auto-scaling and self-healing capabilities
- Regular, automated Kubernetes version updates
- Best For: Large-scale applications, organizations with a microservices architecture, and teams that require fine-grained control over their container deployments.
Choosing the Right Google Cloud Web Server Solution
Selecting the optimal Google Cloud web server solution depends on various factors, including your technical expertise, application architecture, scalability requirements, and management preferences. Here’s a quick comparison to help you decide:
| Feature | Compute Engine | App Engine | Cloud Run | Kubernetes Engine |
|---|---|---|---|---|
| Control Level | High | Low | Medium | High |
| Ease of Use | Moderate | High | High | Moderate |
| Scalability | Manual/Auto | Automatic | Automatic | Automatic |
| Cost Efficiency | Moderate | High | Very High | High |
| Best For | Legacy Apps, Full Control | Quick Deployment, Managed Apps | Serverless, Event-Driven Apps | Complex, Containerized Apps |
By understanding these options, you can make an informed decision about which Google Cloud web server solution aligns best with your project requirements and organizational goals.
3. Getting Started with Google Cloud Web Servers
Now that we’ve explored the various Google Cloud web server options, it’s time to dive into the practical aspects of getting started. This section will guide you through the initial steps of setting up your Google Cloud environment and choosing the right web server solution for your needs.
Creating a Google Cloud Account
Before you can start using any Google Cloud web server, you need to set up a Google Cloud account. Here’s how to do it:
- Visit the Google Cloud website.
- Click on the “Get started for free” button.
- Sign in with your Google account or create a new one if you don’t have one.
- Fill in the required information, including your country, organization details, and payment method.
- Agree to the terms of service and click “Start my free trial”.
Note: Google Cloud offers a generous free tier and a $300 credit for new users, valid for 90 days. This allows you to explore and test various services without incurring immediate costs.
Navigating the Google Cloud Console
The Google Cloud Console is your central hub for managing all your Google Cloud resources, including web servers. Here’s a quick overview of its key components:
- Navigation menu: Located on the left side, this menu allows you to access different Google Cloud services and tools.
- Project selector: At the top of the console, you can switch between different projects or create new ones.
- Search bar: Use this to quickly find resources, documentation, or services within Google Cloud.
- Activities: This panel shows recent actions and updates in your Google Cloud environment.
- Dashboard: Provides an overview of your project’s resource usage and quick links to commonly used services.
Take some time to familiarize yourself with the console layout, as you’ll be using it frequently to manage your Google Cloud web server.
Choosing the Right Web Server Solution for Your Needs
Selecting the appropriate Google Cloud web server solution depends on various factors. Here’s a decision-making framework to help you choose:
- Assess your technical expertise:
- If you’re comfortable managing servers and want full control, consider Compute Engine.
- If you prefer a managed environment with less infrastructure overhead, App Engine or Cloud Run might be better options.
- Evaluate your application architecture:
- For monolithic applications, App Engine or Compute Engine are suitable choices.
- For microservices or containerized applications, consider Cloud Run or Kubernetes Engine.
- Consider scalability requirements:
- If you need fine-grained control over scaling, Compute Engine or Kubernetes Engine are good options.
- For automatic scaling with minimal configuration, App Engine or Cloud Run are ideal.
- Factor in cost considerations:
- For optimal cost efficiency, especially for applications with variable traffic, consider serverless options like Cloud Run.
- For predictable workloads, Compute Engine with reserved instances can be cost-effective.
- Think about long-term maintenance:
- If you want to minimize operational overhead, managed services like App Engine or Cloud Run are preferable.
- If you need to maintain specific server configurations or have compliance requirements, Compute Engine might be necessary.
Setting Up Your First Google Cloud Web Server
Once you’ve chosen your preferred Google Cloud web server solution, it’s time to set up your first instance. Here’s a general outline of the process:
- Create a new project: In the Google Cloud Console, create a new project for your web server.
- Enable necessary APIs: Depending on your chosen solution, you may need to enable specific APIs (e.g., Compute Engine API, App Engine API).
- Configure networking: Set up firewall rules and configure your network settings to allow incoming web traffic.
- Deploy your application: Follow the specific deployment process for your chosen solution (e.g., creating a VM for Compute Engine, deploying code for App Engine).
- Test and verify: Once deployed, test your web server to ensure it’s accessible and functioning correctly.
In the following sections, we’ll provide detailed, step-by-step instructions for setting up each type of Google Cloud web server, starting with Compute Engine in the next section.
“Choosing the right cloud infrastructure is like choosing the right foundation for a house. It needs to be strong, scalable, and suited to your specific needs. Google Cloud offers a robust set of options, each designed to support different types of web applications and development philosophies.”
As you embark on your journey with Google Cloud web servers, remember that the platform’s flexibility allows you to start with one solution and migrate to another as your needs evolve.
4. Setting Up a Basic Web Server on Google Cloud Compute Engine
Now that we’ve covered the basics, let’s dive into setting up a Google Cloud web server using Compute Engine. This option gives you the most control over your server environment and is an excellent choice for those who need customization options or are migrating existing applications to the cloud.
Selecting an Appropriate Virtual Machine Instance
The first step in setting up your Google Cloud web server on Compute Engine is choosing the right virtual machine (VM) instance. Here’s how to do it:
- In the Google Cloud Console, navigate to “Compute Engine” > “VM instances”.
- Click “Create Instance”.
- Choose a name for your instance.
- Select a region and zone. Choose one close to your target audience for better performance.
- Choose a machine configuration:
- General-purpose (E2, N1, N2, N2D): Balanced price and performance, suitable for most web servers.
- Compute-optimized (C2): For compute-intensive workloads.
- Memory-optimized (M1, M2): For memory-intensive applications.
- Select a boot disk (operating system). Popular choices for web servers include:
- Ubuntu
- CentOS
- Debian
- Configure firewall settings (we’ll cover this in more detail in the next section).
- Click “Create” to launch your VM instance.
Configuring Firewall Rules for Web Traffic
To allow web traffic to reach your Google Cloud web server, you need to configure the appropriate firewall rules:
- In the Google Cloud Console, go to “VPC network” > “Firewall”.
- Click “Create Firewall Rule”.
- Name your rule (e.g., “allow-http-https”).
- Set the following configurations:
- Direction of traffic: Ingress
- Action on match: Allow
- Targets: Specified target tags
- Target tags: http-server,https-server
- Source filter: IP ranges
- Source IP ranges: 0.0.0.0/0 (allows traffic from any source)
- Protocols and ports: Specify tcp:80,443
- Click “Create” to apply the firewall rule.
Note: Ensure you apply the appropriate network tags (http-server, https-server) to your VM instance for these rules to take effect.
Installing and Configuring Web Server Software
Now that your VM is running and accepting web traffic, it’s time to install and configure your web server software. We’ll use Apache as an example, but the process is similar for other web servers like Nginx.
- Connect to your VM instance using SSH. You can do this directly from the Google Cloud Console by clicking the SSH button next to your instance.
- Update your package manager:
sudo apt update && sudo apt upgrade -y - Install Apache:
sudo apt install apache2 -y - Start Apache and enable it to run on boot:
sudo systemctl start apache2 sudo systemctl enable apache2 - Verify that Apache is running:
sudo systemctl status apache2
Deploying a Simple Website
With Apache installed, you can now deploy a simple website to your Google Cloud web server:
- Navigate to the default web directory:
cd /var/www/html - Create a new index.html file:
sudo nano index.html - Add some basic HTML content, for example:
<!DOCTYPE html> <html lang="en"> <head> <meta charset="UTF-8"> <meta name="viewport" content="width=device-width, initial-scale=1.0"> <title>Welcome to My Google Cloud Web Server</title> </head> <body> <h1>Hello, World!</h1> <p>This is my first website hosted on a Google Cloud web server.</p> </body> </html> - Save the file and exit the editor (in nano, press Ctrl+X, then Y, then Enter).
- Set the correct permissions:
sudo chown www-data:www-data /var/www/html/index.html
Testing Your Google Cloud Web Server
To test your newly deployed Google Cloud web server:
- Find your VM’s external IP address in the Google Cloud Console.
- Open a web browser and navigate to http://<your-vm-ip-address>
- You should see your “Hello, World!” page.
Congratulations! You’ve successfully set up a basic web server on Google Cloud Compute Engine. This server can now be further customized to host more complex websites or web applications.
Best Practices for Google Cloud Web Servers on Compute Engine
- Regular updates: Keep your operating system and web server software up to date to ensure security and performance.
- Monitoring: Set up monitoring and logging to track your server’s performance and detect issues early.
- Backups: Regularly backup your server data and configurations.
- Security: Implement additional security measures like firewalls, intrusion detection systems, and SSL/TLS certificates.
- Scaling: As your traffic grows, consider setting up load balancing and autoscaling to handle increased demand.
5. Deploying Web Applications with Google Cloud App Engine
While Compute Engine offers great flexibility, Google Cloud App Engine provides a more managed environment for hosting web applications. App Engine is an excellent choice for developers who want to focus on writing code without worrying about the underlying infrastructure. Let’s explore how to use App Engine as your Google Cloud web server.
Understanding App Engine Environments
App Engine offers two distinct environments: Standard and Flexible. Understanding the differences is crucial for choosing the right option for your web application:
| Feature | Standard Environment | Flexible Environment |
|---|---|---|
| Language Support | Python, Java, Node.js, PHP, Ruby, Go | Any language with a Docker container |
| Scaling | Faster scaling, can scale to zero | Slower scaling, minimum one instance |
| Pricing | Pay per instance class and usage | Pay per vCPU, memory, and disk usage |
| Startup Time | Seconds | Minutes |
| Access to Local Disk | Limited | Full |
| Background Processes | Limited | Supported |
Preparing Your Application for App Engine Deployment
Before deploying your application to App Engine, you need to structure it correctly and create the necessary configuration files. Here’s a step-by-step guide:
- Structure your application: Ensure your application follows the structure expected by App Engine. This typically includes a main application file and any necessary static files.
- Create an app.yaml file: This file configures your App Engine deployment. Here’s a basic example for a Python application:
runtime: python39 handlers: - url: /.* script: auto - Set up dependencies: If your application has dependencies, list them in a requirements.txt file (for Python) or the appropriate dependency file for your language.
- Configure environment variables: If your application uses environment variables, you can set them in your app.yaml file:
env_variables: DATABASE_URL: 'mysql://user:password@host/database' API_KEY: 'your-api-key'
Deploying and Managing Your Web Application on App Engine
Once your application is prepared, you can deploy it to your Google Cloud web server using App Engine. Follow these steps:
- Install the Google Cloud SDK: If you haven’t already, install the Google Cloud SDK on your local machine.
- Initialize your project: Run the following command and follow the prompts:
gcloud init - Deploy your application: Navigate to your application directory and run:
gcloud app deploy - View your application: Once deployment is complete, you can view your application by running:
gcloud app browseThis will open your default browser to your application’s URL.
Scaling and Monitoring Your App Engine Web Server
One of the key advantages of using App Engine as your Google Cloud web server is its built-in scaling and monitoring capabilities:
Automatic Scaling
App Engine can automatically scale your application based on traffic. You can configure this in your app.yaml file:
automatic_scaling:
min_instances: 1
max_instances: 10
target_cpu_utilization: 0.65Manual Scaling
If you prefer to control the number of instances yourself, you can use manual scaling:
manual_scaling:
instances: 5Monitoring
App Engine integrates seamlessly with Google Cloud Monitoring. You can view important metrics like:
- Request latency
- Error rates
- Instance count
- CPU and memory usage
To access these metrics, navigate to the “Monitoring” section in the Google Cloud Console.
Best Practices for Google Cloud Web Servers on App Engine
- Stateless design: Design your application to be stateless to take full advantage of App Engine’s scaling capabilities.
- Efficient coding: Optimize your code to minimize startup time and resource usage.
- Use caching: Implement caching strategies to reduce database queries and improve performance.
- Monitor costs: Keep an eye on your resource usage and adjust your scaling settings accordingly to optimize costs.
- Version management: Use App Engine’s versioning feature to safely roll out updates and perform A/B testing.
“App Engine is like having a team of expert system administrators managing your web server 24/7, allowing you to focus on what really matters – building great web applications.”
By leveraging Google Cloud App Engine as your web server, you can significantly reduce the operational overhead of running web applications. Its automatic scaling and integrated monitoring make it an excellent choice for applications of all sizes, from small prototypes to large-scale production systems.
6. Serverless Web Hosting with Google Cloud Run
As we continue our exploration of Google Cloud web server options, let’s dive into Google Cloud Run, a serverless compute platform that allows you to run stateless containers. Cloud Run combines the simplicity of serverless with the flexibility of containers, making it an excellent choice for modern web applications.
Introduction to Containerization and Docker
Before we get into the specifics of Cloud Run, it’s important to understand the basics of containerization and Docker:
- Containerization: A lightweight form of virtualization that packages an application and its dependencies together.
- Docker: A popular platform for creating, deploying, and running containers.
- Container Image: A lightweight, standalone, executable package that includes everything needed to run a piece of software.
- Dockerfile: A text file that contains instructions for building a Docker image.
Cloud Run uses these containerization concepts to deploy your web applications efficiently and securely.
Creating a Container for Your Web Application
To use Cloud Run as your Google Cloud web server, you first need to containerize your application. Here’s a step-by-step guide:
- Create a Dockerfile: In your application’s root directory, create a file named
Dockerfile(no extension). Here’s an example for a Node.js application:# Use an official Node runtime as the base image FROM node:14 # Set the working directory in the container WORKDIR /usr/src/app # Copy package.json and package-lock.json COPY package*.json ./ # Install dependencies RUN npm install # Copy the rest of the application code COPY . . # Expose the port the app runs on EXPOSE 8080 # Define the command to run the app CMD [ "node", "server.js" ] - Build the Docker image: Run the following command in your terminal:
docker build -t my-web-app . - Test your container locally: Run the container to ensure it works:
docker run -p 8080:8080 my-web-app
Deploying Your Containerized Web App on Cloud Run
Once your application is containerized, you can deploy it to Cloud Run. Follow these steps:
- Enable the Cloud Run API: If you haven’t already, enable the Cloud Run API in your Google Cloud project.
- Push your container image to Google Container Registry (GCR):
docker tag my-web-app gcr.io/[PROJECT-ID]/my-web-app docker push gcr.io/[PROJECT-ID]/my-web-appReplace [PROJECT-ID] with your Google Cloud project ID.
- Deploy to Cloud Run: Use the following command:
gcloud run deploy --image gcr.io/[PROJECT-ID]/my-web-app --platform managed - Follow the prompts to select your region and configure other options.
- Once deployment is complete, Cloud Run will provide you with a URL for your application.
Advantages of Serverless Web Hosting
Using Cloud Run as your Google Cloud web server offers several benefits:
- Auto-scaling: Cloud Run automatically scales your application from zero to handle incoming traffic, and scales down when traffic decreases.
- Pay-per-use: You only pay for the actual compute resources used while your application is handling requests.
- Language and framework agnostic: You can use any programming language or framework that can be containerized.
- Easy deployment: With a single command, you can deploy your containerized application.
- Built-in security: Cloud Run automatically encrypts traffic and provides isolation between containers.
Best Practices for Cloud Run Web Servers
To get the most out of Cloud Run as your Google Cloud web server, consider these best practices:
- Optimize container startup time: Cloud Run can scale to zero, so fast startup times are crucial for a good user experience.
- Handle concurrency: Configure your application to handle multiple concurrent requests per container instance.
- Use Cloud Build: Automate your build and deployment process using Google Cloud Build.
- Implement health checks: Add a health check endpoint to your application to ensure Cloud Run can monitor its status.
- Leverage Cloud Run’s integration with other GCP services: Easily connect to other Google Cloud services like Cloud SQL, Cloud Storage, or Pub/Sub.
Monitoring and Managing Cloud Run Services
Google Cloud provides several tools to monitor and manage your Cloud Run services:
- Cloud Monitoring: View metrics such as request count, latency, and container instance count.
- Cloud Logging: Access application logs and request logs for debugging and analysis.
- Cloud Trace: Analyze the latency of your requests and identify performance bottlenecks.
- Cloud Debugger: Debug your application in production without stopping or slowing it down.
To access these tools, navigate to the “Monitoring” or “Operations” section in the Google Cloud Console.
Case Study: Migrating a Web Application to Cloud Run
Let’s look at a real-world example of how a company benefited from using Cloud Run as their Google Cloud web server:
“We migrated our Node.js web application from a traditional VM-based setup to Cloud Run. The results were impressive: our operational costs decreased by 40%, deployment time reduced from hours to minutes, and our team could focus more on feature development rather than infrastructure management. The auto-scaling capabilities of Cloud Run also helped us handle traffic spikes during peak times without any manual intervention.”
This case study highlights the potential benefits of using Cloud Run for web hosting, especially for applications with variable traffic patterns.
By leveraging Cloud Run as your Google Cloud web server, you can achieve a high level of scalability and efficiency while minimizing operational overhead. Its serverless nature combined with the flexibility of containers makes it an excellent choice for modern web applications.
7. Advanced Web Server Configurations on Google Cloud
As your web application grows and evolves, you may need to implement more advanced configurations for your Google Cloud web server. In this section, we’ll explore some advanced topics that can help you optimize your web server’s performance, security, and reliability.
Load Balancing for High-Traffic Web Servers
Load balancing is crucial for distributing traffic across multiple instances of your web application, ensuring high availability and performance. Google Cloud offers several load balancing options:
- HTTP(S) Load Balancing: Global load balancing for HTTP(S) traffic.
- Network Load Balancing: Regional load balancing for TCP/UDP traffic.
- Internal Load Balancing: Load balancing for internal traffic within your VPC network.
Here’s how to set up HTTP(S) Load Balancing for your Google Cloud web server:
- In the Google Cloud Console, go to “Network Services” > “Load balancing”.
- Click “Create load balancer” and choose “HTTP(S) Load Balancing”.
- Configure your backend services, which can be instance groups, Cloud Run services, or App Engine applications.
- Set up your frontend configuration, including IP address and port settings.
- Configure health checks to ensure traffic is only sent to healthy instances.
- Review and finalize your configuration.
Implementing HTTPS and SSL Certificates
Securing your Google Cloud web server with HTTPS is essential for protecting user data and improving SEO. Here’s how to implement HTTPS:
- Obtain an SSL certificate: You can use Google-managed SSL certificates or upload your own.
- Configure HTTPS in your load balancer:
- In your HTTP(S) load balancer configuration, go to the “Frontend configuration” section.
- Add a new frontend and select HTTPS as the protocol.
- Choose your SSL certificate.
- Update your application: Ensure your application redirects HTTP traffic to HTTPS.
For Google-managed SSL certificates, you can use the following gcloud command:
gcloud compute ssl-certificates create my-certificate --domains example.comSetting up Custom Domains for Your Google Cloud Web Server
To use a custom domain with your Google Cloud web server, follow these steps:
- Verify domain ownership: In the Google Cloud Console, go to “Domains” and verify ownership of your domain.
- Configure DNS: Update your domain’s DNS settings to point to your Google Cloud load balancer’s IP address.
- Update your load balancer: In your load balancer configuration, add your custom domain to the list of domains served.
Here’s an example of DNS configuration for a custom domain:
| Type | Name | Value |
|---|---|---|
| A | example.com | 203.0.113.1 (Your load balancer IP) |
| CNAME | www | example.com |
Configuring Content Delivery Networks (CDNs) for Faster Content Delivery
Google Cloud CDN can significantly improve your web application’s performance by caching content closer to users. Here’s how to enable Cloud CDN:
- In your HTTP(S) load balancer configuration, go to the “Backend configuration” section.
- Enable Cloud CDN for your backend bucket or backend service.
- Configure caching behavior based on your needs (e.g., cache expiration time, caching rules).
You can also use the following gcloud command to enable Cloud CDN:
gcloud compute backend-services update my-backend-service --enable-cdn --globalImplementing WebSockets for Real-Time Communication
If your web application requires real-time bidirectional communication, you can implement WebSockets on your Google Cloud web server. Here’s a basic example using Node.js and the `ws` library:
const WebSocket = require('ws');
const server = new WebSocket.Server({ port: 8080 });
server.on('connection', (ws) => {
ws.on('message', (message) => {
console.log('Received:', message);
ws.send(`Echo: ${message}`);
});
ws.send('Welcome to the WebSocket server!');
});
Remember to configure your load balancer and firewall rules to allow WebSocket traffic (typically on ports 80 and 443).
Implementing Server-Side Caching
Server-side caching can significantly improve your Google Cloud web server’s performance. Here’s an example of implementing caching in a Node.js application using the `node-cache` library:
const NodeCache = require('node-cache');
const myCache = new NodeCache({ stdTTL: 100, checkperiod: 120 });
app.get('/data', (req, res) => {
const key = 'myData';
const value = myCache.get(key);
if (value == undefined) {
// Data not in cache, fetch from database
const newData = fetchDataFromDatabase();
myCache.set(key, newData);
res.json(newData);
} else {
// Data found in cache
res.json(value);
}
});
Best Practices for Advanced Google Cloud Web Server Configurations
- Use autoscaling: Implement autoscaling for your backend instances to handle traffic spikes efficiently.
- Implement proper error handling: Ensure your application gracefully handles errors and provides meaningful feedback to users.
- Use Cloud Armor: Implement Google Cloud Armor for additional security against DDoS attacks and other web threats.
- Optimize your images: Use Cloud Storage and Cloud CDN to serve optimized images for different devices and connection speeds.
- Implement proper logging and monitoring: Use Cloud Logging and Cloud Monitoring to track your application’s performance and quickly identify issues.
“Advanced configurations like load balancing, CDN integration, and server-side caching can seem daunting at first, but they’re essential for building scalable and efficient web applications. The key is to start simple and gradually implement these features as your application grows.”
By implementing these advanced configurations, you can significantly enhance the performance, reliability, and security of your Google Cloud web server. Remember to test thoroughly and monitor your application’s performance as you implement these changes.